2023年8月25日現在、Threads(スレッズ)のPC版(Web版)が使えるようになりました。
ついに待ちに待ったPC版が使えるようになったのでいろいろと内容を確認してみたいと思い、ログインして使える機能や画面などを確認してみました。
本記事では、確認して判明したPC版のThreadsでのログイン方法・使える機能や使い方についてまとめてみました。
スポンサーリンク
Threads(スレッズ)PC版(Web版)でログインする方法
ログインするURLは以下のリンクです。
https://www.threads.net/
このリンクへアクセスしたところ、以下のような画面が表示されます。
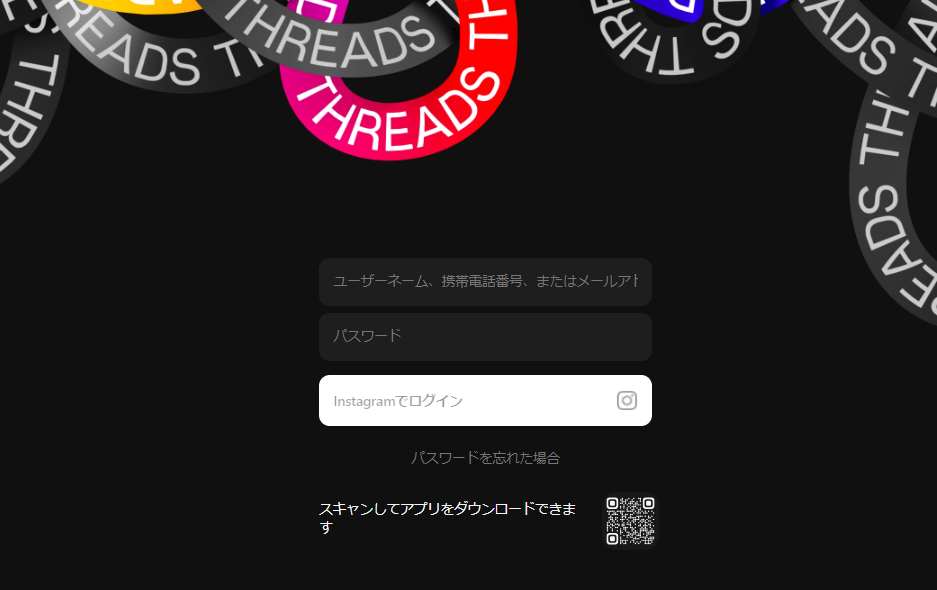
そこで、インスタグラムで使用しているユーザ名とパスワードを求められます。
それぞれ入力していくとログインすることが出来ます。
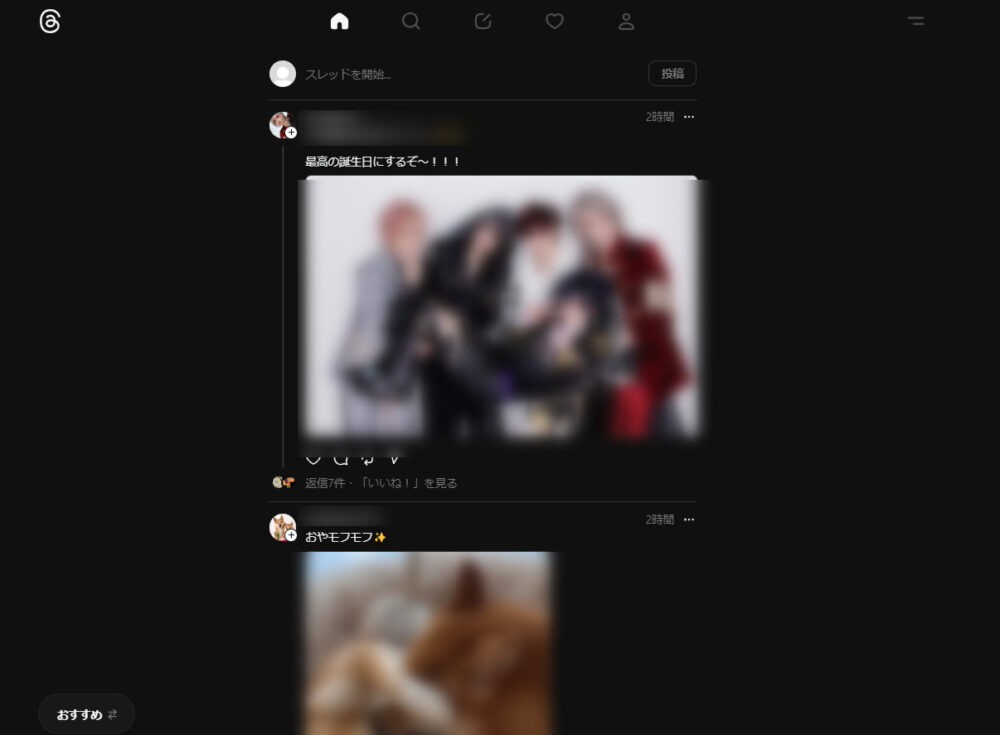
このように、おすすめの投稿が表示されています。
スポンサーリンク
Threads(スレッズ)PC版(Web版)でできること・使い方
Threads(スレッズ)PC版でできることは以下のことです。
- 自身の投稿・返信・再投稿の表示
- 他アカウントの投稿の閲覧
- 自身の記事の投稿
- 他アカウントのプロフィールの検索
- 通知の確認
それぞれの機能は以下の手順で使用することが出来ます。
自身のスレッド・返信・再投稿の画面
右上の人のアイコンをクリックすると自身が行った投稿・返信・再投稿の内容を表示できます。
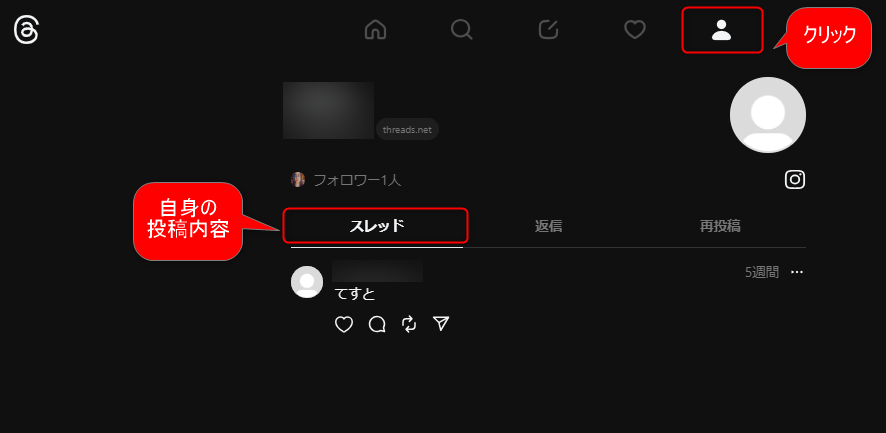
人のアイコンをクリックすると、「スレッド」「返信」「再投稿」のタブが表示されます。
画面では、「スレッド」を選択し、自身が過去に行った投稿を表示しています。
ここでは、5週間前に「てすと」と投稿した内容が表示されています。
フォロー中のアカウントの投稿のみを表示している画面
左上にある@のマークをクリックしたのち、左下に表示される「おすすめ」をクリックして、「フォロー中」に切り替えます。
すると、「フォロー中」の他アカウントの投稿や再投稿などを表示できます。
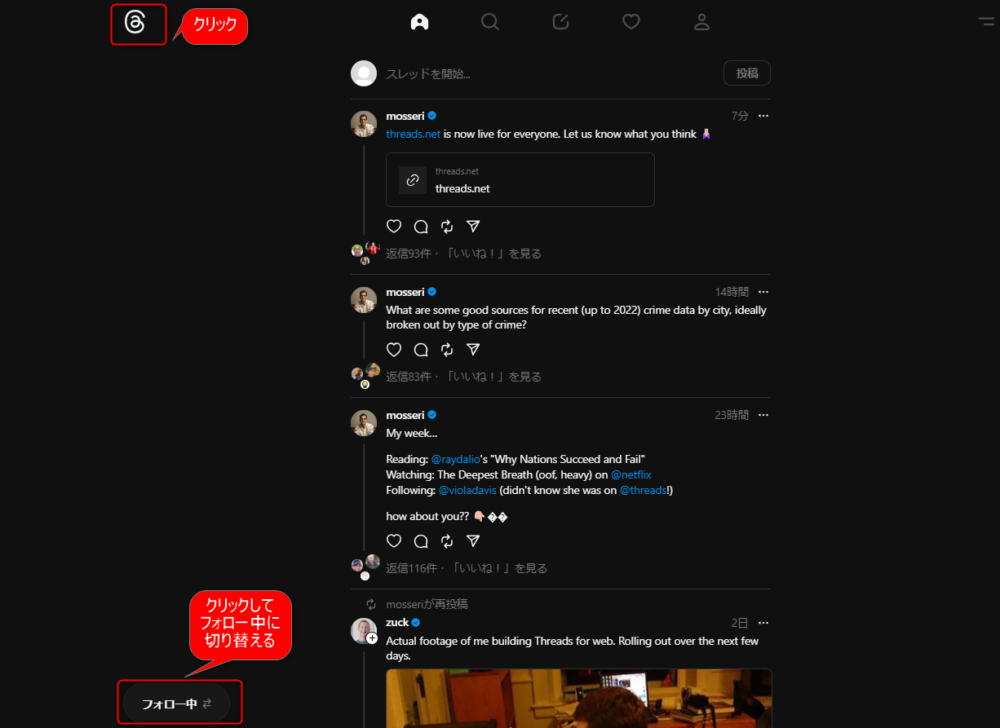
ここでは、Instagram責任者 Adam Mosseriさんの投稿が表示されています。
Mosseriさんはあらかじめフォローしていました。
ここでは、mosseriさんの投稿やmosseriさんが再投稿したマーク・ザッカーバーグ(MetaのCEO)さんの投稿を確認することができます。
自身の記事の投稿画面
画面上部にある真ん中のアイコンをクリックすると、下の画像のように記事を投稿できます。
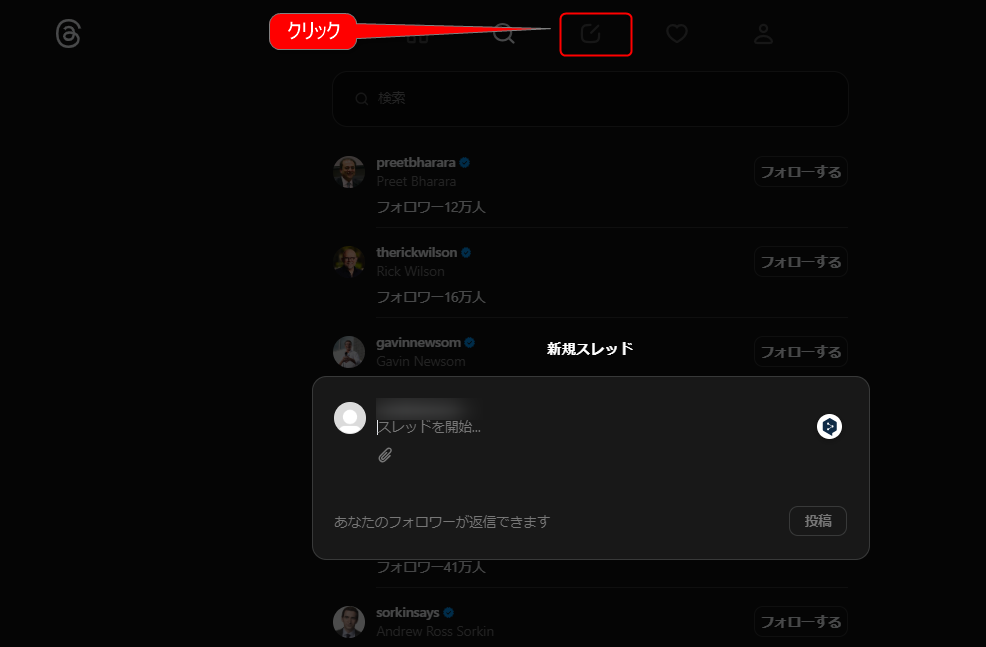
この画面で内容を記載し、右下の投稿ボタンをクリックすることで投稿が完了します。
ここで、「スレッドを開始」の下に表示されている「クリップのアイコン」をクリックすると、PC上の画像を添付して投稿することもできます。
他アカウントのプロフィールの検索画面
画面上部にある虫眼鏡をクリックすると、検索窓で他アカウントを検索できます。
例えば「指原」などの名前を検索すると、該当のアカウントの候補がリストされ、選択することで指原さんのThreadsを表示することができます。
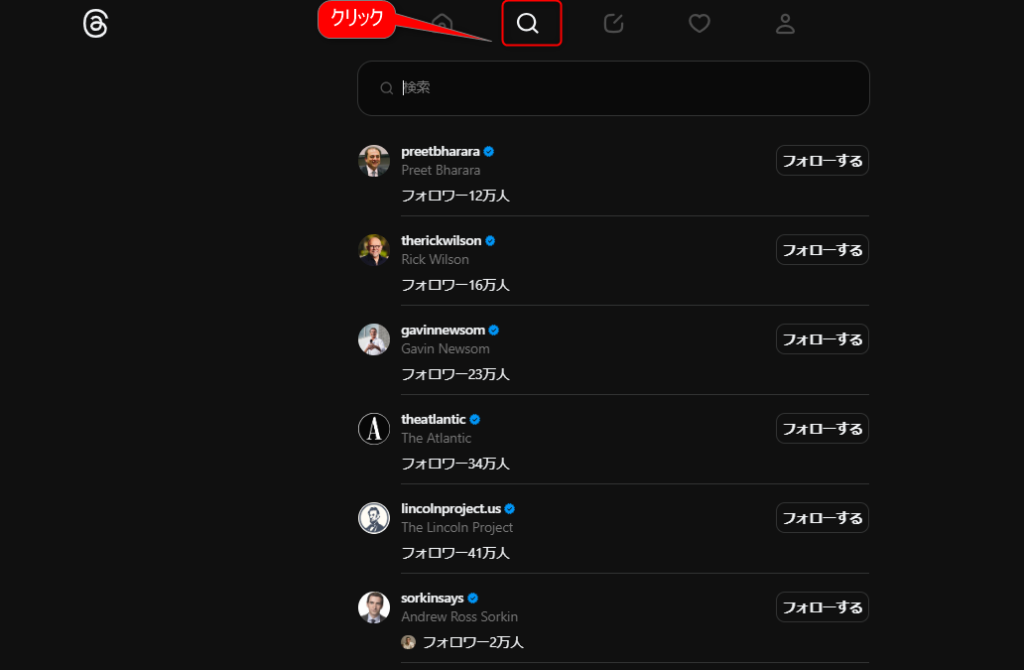
アカウントは検索できますが、記事の内容・ハッシュタグ検索はまだできないようです。
フォローリクエストなどの通知画面
画面上部のハートのアイコンをクリックすると、フォローリクエストなどの通知を確認できます。
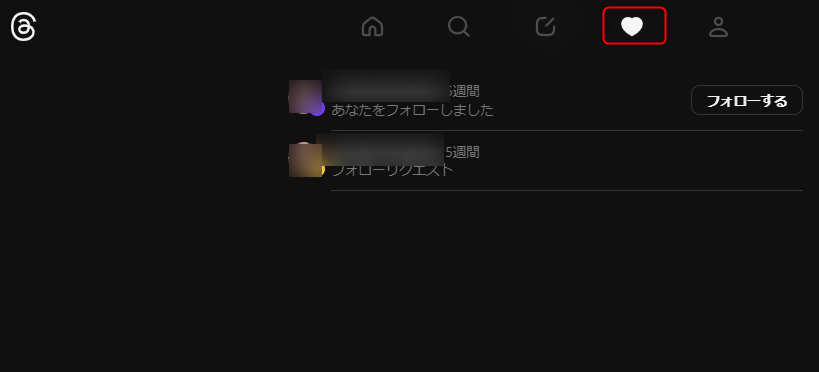
スポンサーリンク
まとめ
本記事では、PC版のThreadsでのログイン方法・使える機能についてまとめてみました。
検索においては、アカウントの検索はできますが、記事内容やハッシュタグの検索はできないようです。
この機能が追加されたらさらに使いやすくなると思っております。
ここまで読んでいただき、ありがとうございました。
Threadsに関しましては、以下の記事もあわせて読まれています。
その中で特に読まれている人気の記事は以下となります。
ぜひご覧ください!
その他記事は以下のメニューのThreadsへのリンクから確認できます。
