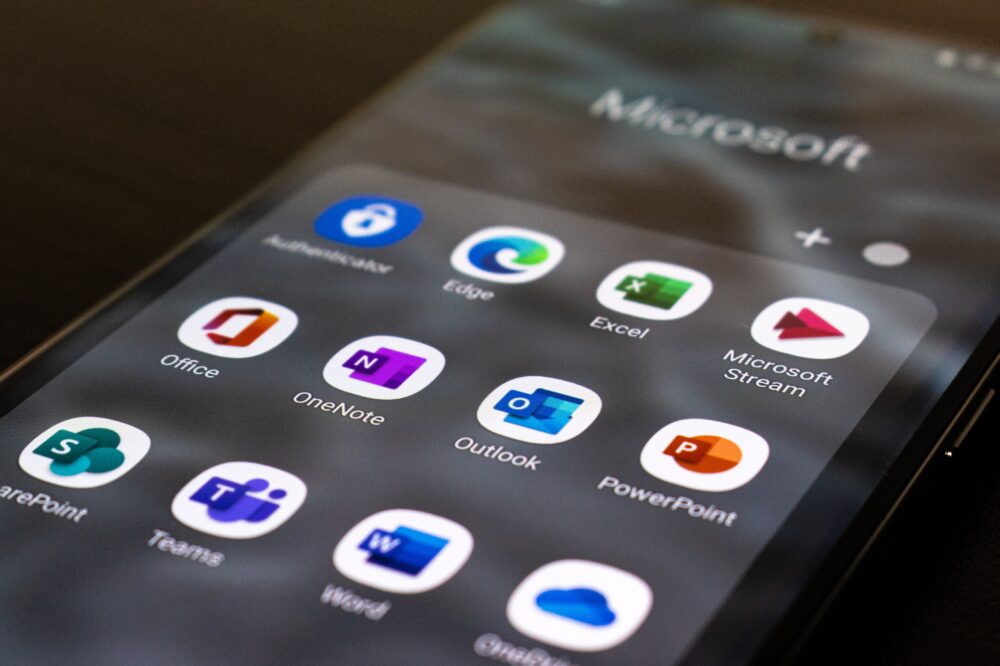Wordで数字を1桁全角、2桁以上半角に変換したい
という方がいらっしゃるかもしれません。
例えば以下のような文書です。
Microsoft365を使用する。
数字1桁、2桁以上半角
この文章を
Microsoft365→Microsoft365
数字1桁、2桁以上半角→数字1桁、2桁以上半角
と修正したいケースを想定します。
僕は以前、組織のルールでこのような決まりがあるところに勤めていました。
 ぎんた
ぎんた最近はルーズになっていましたが、たまに使うと忘れてしまいそうなので、変換方法について記事にしました。
今回は、Wordで数字を1桁のものは全角に、2桁以上のものは半角に変換する方法について解説します。
これ以外の方法もあるかと思いますが、一例としてご覧ください。
スポンサーリンク
Wordで数字を1桁全角、2桁以上の数字を半角に変換する手順
見出しの件を行う場合、以下の順に2回に分けて行います。
- 数字のみをすべて全角に一括変換する
- 2桁以上の数字を全角から半角に一括変換する
それでは、順番に解説します。
数字のみをすべて全角に一括変換する
まず「検索と置換」ダイアログを「CTRL+H」キーを押し表示します。
次に、以下のように設定します。
- 検索タブを選択。
- 「検索する文字列」を「[0-9]」にする。
- 「検索する場所」をメイン文書に設定する。
- 「ワイルドカードを使用する」にチェックを入れる。
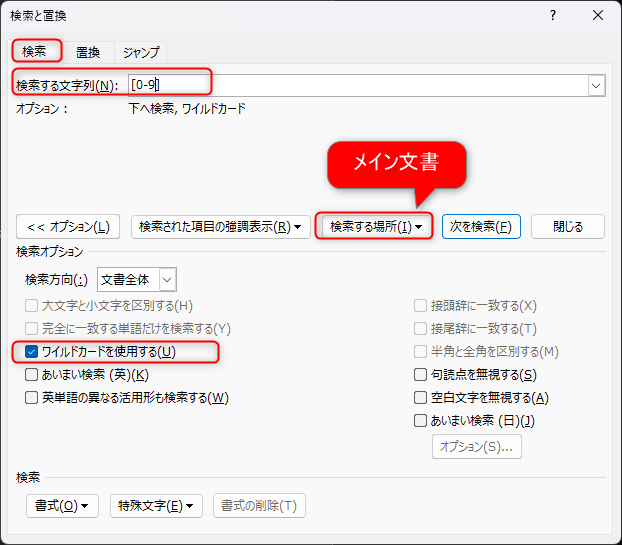
ここではワイルドカードを使用した検索を行います。
[0-9]は検索対象が半角の数字であることを示します。
検索する文字列は半角の数字になるので、「0」「9」は半角で記載してください。
次に「ホーム」→「Aa」→「全角」と選択し、半角の数字を全角に変換します。
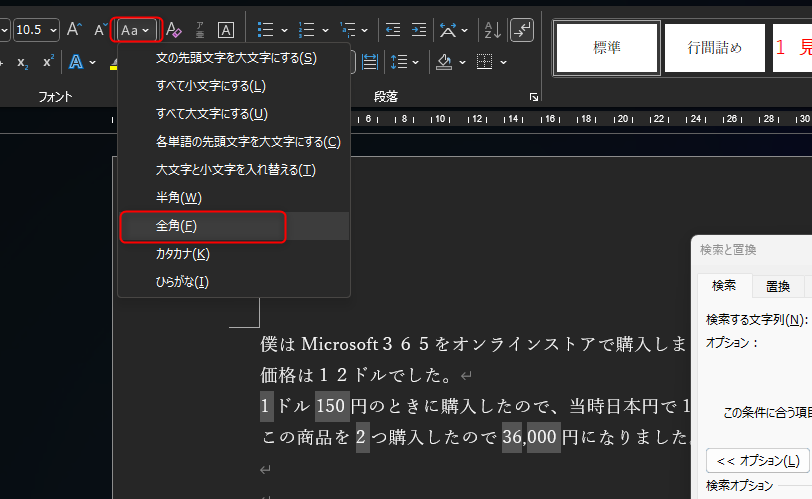
この結果、選択されたすべての数字が全角に変換されます。
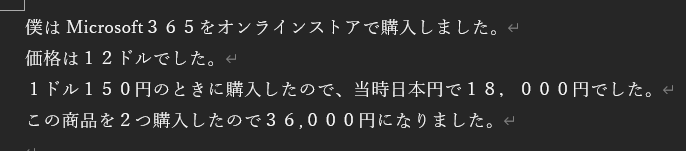
2桁以上の数字を全角から半角に一括変換する
続いて、2桁以上の数字を全角から半角に一括変換します。
検索と置換を表示するために、「CTRL+H」キーを押します。
次に、以下のように設定します。
- 検索タブを選択。
- 「検索する文字列」を「[0-9]{2,}」にする。
- 「検索する場所」をメイン文書に設定する。
- 「ワイルドカード」を使用するにチェックを入れる。
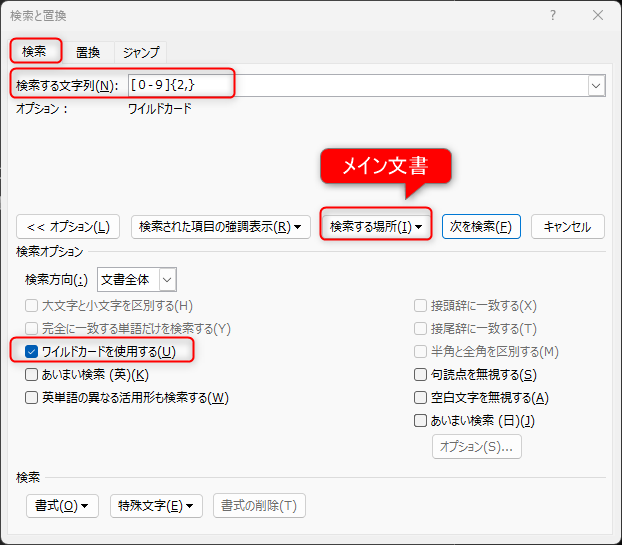
ここではワイルドカードを使用した検索を行います。
[0-9]は検索対象が全角数字であること、{2,}は2桁以上であることを示します。
検索する文字列は全角の数字になるので、「0」「9」は全角で記載してください。
次に「ホーム」→「Aa」→「半角」と選択し、全角の数字を半角に変換します。
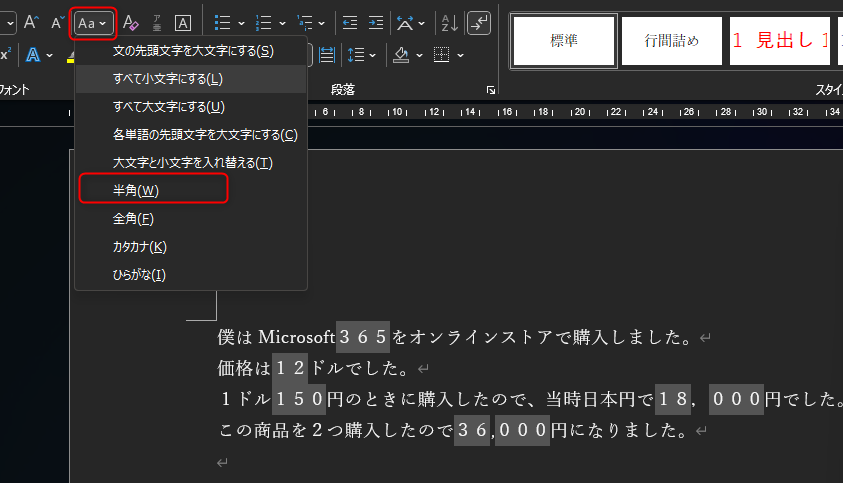
これで、2桁以上の全角の数字を半角に変換することができます。
1桁の数字は前の操作で全角になっていますので、数字を1桁全角、2桁以上半角に変換されたことになります。
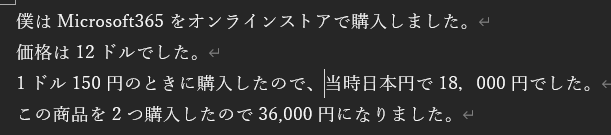
まとめ
今回は、Wordで数字を1桁のものは全角に、2桁以上のものは半角に変換する方法について解説しました。
 こころ
こころワイルドカードとかたまに使うとなんだっけと忘れてしまうことがあるよね。
もし、自宅でWordなどの製品を使いたいという方はMicrosoft365 Personalという個人向けのOffice製品がありますのでおすすめします。
ソフトウェアの自動更新がついており、最新のOffice製品を利用できます。
また、個人向けプランではOneDriveを1TB利用でき、Skypeの電話通話が60分無料でおこなえる特典がついています。
端末のデータをバックアップするのにも充分な容量があるので便利です。