古いパソコンを使用し続けてメモリ不足に陥り、PCの動作が不安定になる不具合が発生することがあるかと思います。
最近のWindowsOSの場合、4~8GBのメモリ搭載端末を使っていると途中で固まったりする場合が出てくるかもしれません(特に4GBの場合)。
メモリ不足の不具合を改善する最良の方法は、
- メモリの増設をする
- パソコンの買い替えをする
ことです。
ただし、今はお金をかけたくないので、現状の端末で快適になる方法が無いかと考えている方もいるかと思います。
今回は、設定でPCのメモリ不足を解消する方法について2つお伝えします。
スポンサーリンク
メモリが不足しているPCを稼働中、発生する可能性のあるエラー
メモリが不足しているパソコンを稼働していると、以下のようなエラーが発生することがあります。
仮想メモリが不足しています。
コンピューターのメモリが不足しています。
仮想メモリとは、パソコンのストレージをメモリの一部として使用するファイルです。
これらのエラーはパソコンに搭載しているメモリが不足している場合に起こる現象です。
最近のWindowsOSは多くのメモリを消費するため、古いパソコンのOSをアップグレードすると発生する可能性があります。
上記のエラーが起こらない場合でも、パソコンの動作が遅いなどの不具合が発生する場合もあります。
メモリ不足に起因する各エラーの解消方法
古いパソコンを使っているという想定なので、Windows10を例にして説明します。
Windows11でも同じような手順で実施できます。
「仮想メモリが不足しています」エラーの対応方法
このエラーの対応方法はメモリが足りないので、HDDやSSDの空き容量を仮想的にメモリに割り当ててメモリの容量を増やすことで対処します。
左下のWindowsマークを押下して、設定をクリックします。
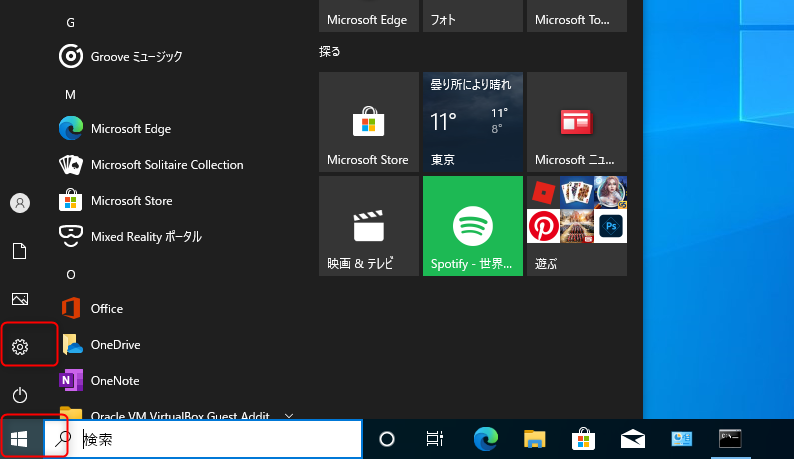
設定画面から「システム」を選択し、左側の一番下にある「詳細情報」を選択します。
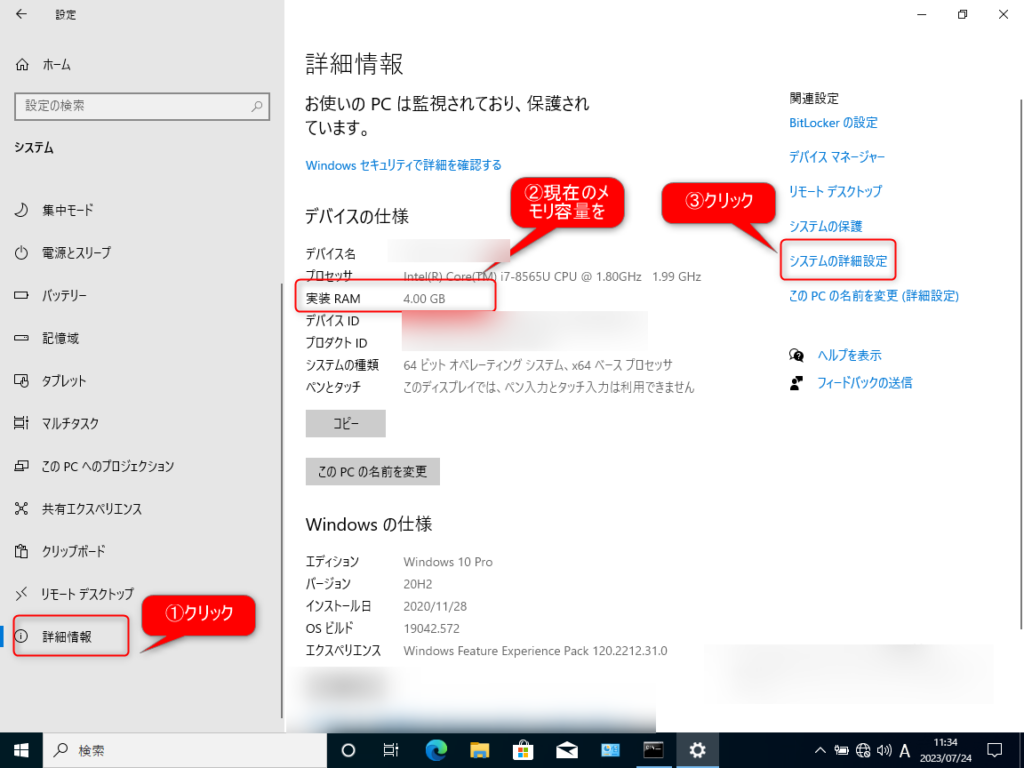
選択したら、詳細情報が表示されるので、現在のメモリ容量を確認します。
右側に表示された「システムの詳細設定」を選択します。
「システムのプロパティ」画面が表示されるので、「詳細設定」タブの「パフォーマンス」の設定ボタンを選択します。
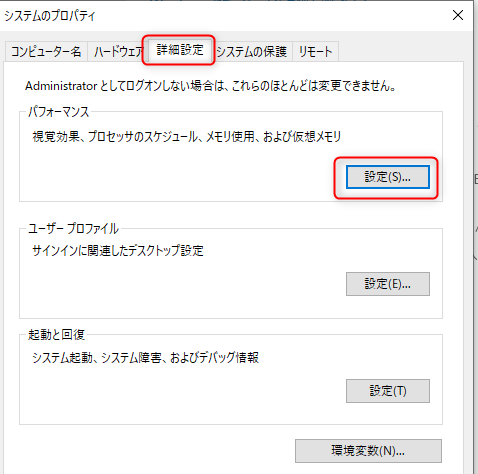
「パフォーマンスオプション」ダイアログが開くので、詳細設定タブを選択し、「仮想メモリ」の「変更」ボタンを選択します。
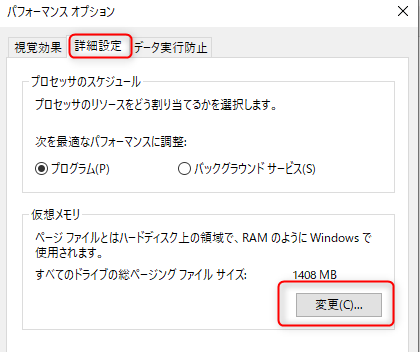
「仮想メモリ」のダイアログが開きます。
「すべてのドライブのページング…」のチェックを外し、「カスタムサイズ」を選択、「初期サイズ」と「最大サイズ」を設定します。
OKボタンをクリックし、再起動をすると設定完了です。
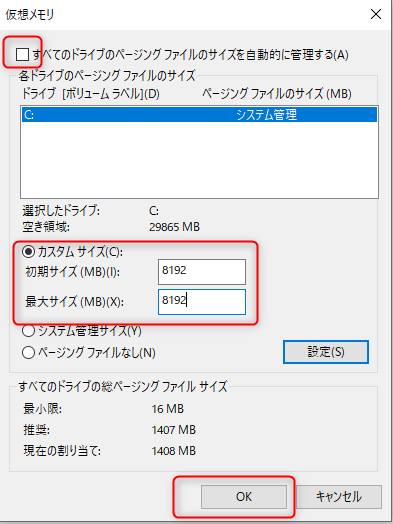
ただし、最良の方法ではないため注意が必要です。
メモリでの処理は高速である一方、古いパソコンでストレージとしてよく使用されているHDDは処理速度が遅いためです。
メモリが不足しているためにHDDを仮想メモリとして使用しているため、ボトルネックにより処理速度が遅くなる傾向にあります。
パソコンのストレージでSSDを使用している場合は、処理速度が速いために効果が期待できそうです。
スポンサーリンク
「コンピューターのメモリが不足しています」エラーの対応方法
メモリの中にたまった不要な情報を消して、メモリの空き容量を増やすことで対処します。
方法はいろいろありますが、今回はMicrosoftが公式に出しているフリーソフトである「Microsoft PC Manager」を使用した方法を解説します。
Microsoftが出している公式のソフトなので、信頼性があります。
フリーソフトの中には、便利ツールに見せかけたマルウェアである可能性もあるからです。
以下のサイトからダウンロードし、インストールします。
https://pcmanager.microsoft.com/en
以下はMicrosoft PC Manager起動後の画面です。
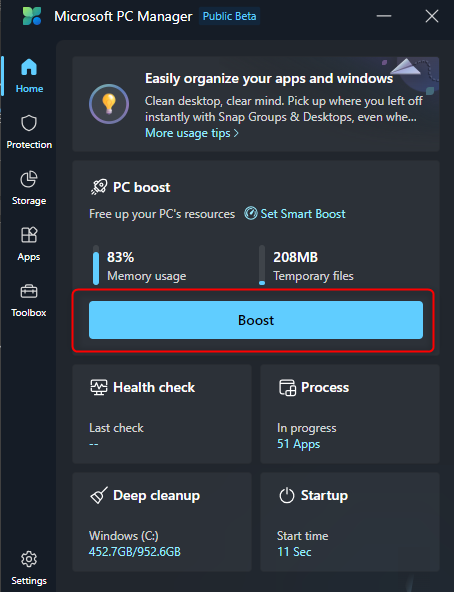
「Memory usage」は現在使用しているメモリの使用率、「Temporary files」が一時ファイル(必要ないごみファイル)を表します。
ここで赤枠内のBoostボタンをクリックすると、一時ファイルを削除することでメモリの使用率を下げることができ、メモリを解放することが出来ます。
参考までに、メモリ使用量が増大すると、自動でメモリ解放する方法もあります。
「Set Smart Boost」をクリックします。
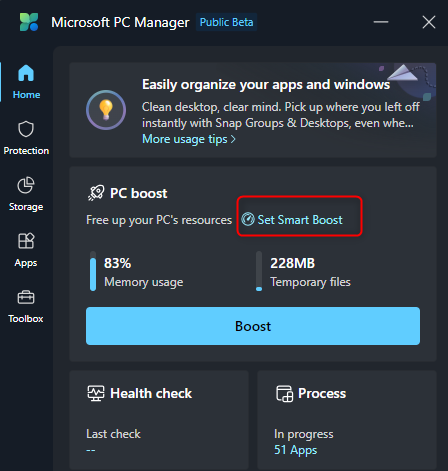
Smart boostをOnに設定すると設定完了です。
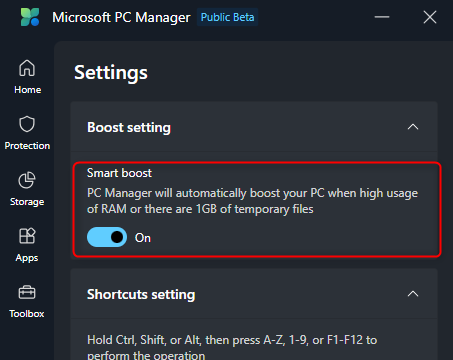
買い替えもしくはメモリの増設が一番望ましい
先ほどあげた上記の方法で改善するかもしれませんが、一番望ましいのはパソコンの買い替え、もしくはメモリの増設(16GBくらいだとまったくストレスなく使用できる)です。
特に、古いパソコンを使い続けている場合は、上記の方法でも改善しないことが多いにあり得ますので、検討してみるといいと思います。
メモリ16GB、Office付き、512GBのSSD搭載Windowsパソコンの一例
8GB、256GB SSD搭載のMac端末の一例
メモリは使用している端末の機種などにもよりそうですが、16GBでざっと調べてみると1万円から2万円くらいの価格帯が多そうです。
どのメモリを購入すればよいかは端末の説明書などに記載されているので調べてみてください。
スポンサーリンク
まとめ
今回は、設定でPCのメモリ不足を解消する方法についてお伝えしました。
パソコンの使い方にもよりますが、そこまで頻繁(2年に一度など)に購入する必要もないと思います。
使っているうちにパソコンは不具合が起こりますが、工夫をすれば長く使うことも可能です。
今回紹介した方法でうまく改善されるといいかなと思います。
今回紹介した方法でも改善しない場合はメモリ増設や購入を検討してみてください。
