Windowsの音声入力はWindows10の時からあり真新しいものではないですが、昨今AIの技術進歩が向上し、音声入力の精度が格段に向上しているようです。
当方も最近パソコンでの作業を続けているうちに右手首が痛くなってしまい、キータイプの精度や速度が低下している現状があり、何とかしたいと思い音声入力での作業を開始しているところです。
このブログ記事も音声入力を部分的に取り入れて実施しておりますが、精度が思った以上に高くキータッチ入力の代用となりえると思い今回備忘録として記事を執筆します。
Windows11の音声入力の基本的なやり方と精度について
Windows11の音声入力の基本的なやり方ですが、以下の手順で簡単に行うことができます。
- メモ帳やメールなどの編集画面を開き、クリックしてカーソルを合わせる
- 「Windows」マーク+「H」キーを押すと音声認識のパネルが開く
- マイクボタンが青色に変わったらパソコンに向かって話す
- マイクボタンを押したり、何らかの文字を入力すると音声入力が停止する
上記やり方で、以下のような文を音声入力しましたが、訂正無しで漢字変換までしてくれました。
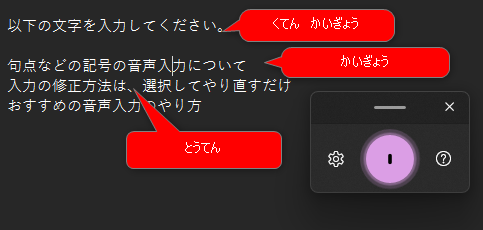
 こころ
こころAIの技術進歩により、日本語音声入力でもかなりの精度になっていることがわかります。
音声入力では、漢字変換は自動で行ってくれ、「。」は「くてん」、「、」は「とうてん」、改行は「かいぎょう」と話すことで、それぞれの記号を入力してくれます。
上記手順で、「音声入力を使用するには、テキストボックスを選択してから、もう一度お試しください。」というエラーが出る場合があります。
その場合は、メモ帳やWordなどの編集画面をクリックをして、カーソルをいったんあわせたのちに再度手順2を試すと解消するかと思います。
また、デスクトップPCでマイクが繋がっていない場合にも同様のエラーが発生する場合があるようですのて、その場合は安いマイクでもよいので、パソコンに接続をして再度お試しください。
以下に参考までに、例として卓上マイクのアマゾンなどのリンクを掲載しておきます。
上記よりも安い価格のマイクでも大丈夫かと思いますので、ご自宅にあるマイク、もしくはネットでの購入で準備をしてみて、マイクを接続し、再度試してみると改善するかと思います。
また、Windows10でもアップデートを行うことで上記音声入力を使うことはできますが、パソコンの機種上対応していない場合もあるようですので、その場合は最後の章に記載したやり方をお試しください。
スポンサーリンク
句点などの記号の音声入力について
句点や改行の他にも音声で入力できる記号があります。
以下に表を掲載しておきますのでこちらの内容を参考に音声入力をしてみてください。
| 記号 | 記号名 | 話しかける際の音声入力 |
|---|---|---|
| 、 | とうてん | とうてん |
| 。 | くてん | くてん |
| かいぎょう | かいぎょう | かいぎょう |
| – | ハイフン | はいふん |
| … | 三点リーダー | さんてんりーだー |
| @ | アットマーク | あっとまーく |
| ! | 感嘆符 | びっくりまーく |
| ? | 疑問符 | はてなまーく |
| ( | 丸かっこ | かっこ |
| ) | 丸かっこ | みぎかっこ |
| 「 | カギかっこ | ひだりかぎかっこ |
| 」 | カギかっこ | みぎかぎかっこ |
| & | アンド | あんどきごう |
| % | パーセント | ぱーせんときごう |
| # | シャープ | ばんごうきごう |
| $ | ドル記号 | どるきごう |
ただし、記号を入力する際には注意点があります。
たとえば、
「お疲れ様です、○○です。」
という場合、お疲れ様ですの後に「とうてん」を間を置かずに続けて話すと、「、」ではなく「当店」という漢字に変換されてしまい、記号という認識がなされないようでした。
もし、「、」といった記号を続ける場合は、「おつかれさまです」の後に少し間を空けたのち、「とうてん」と話すとうまく「、」という記号に変換されるかと思います。
音声入力の修正方法は選択してやり直すだけ
また、日本語音声入力の修正方法ですが、こちらは修正したい該当部分をマウスで選択し、再度音声入力をやり直すことで修正可能です。
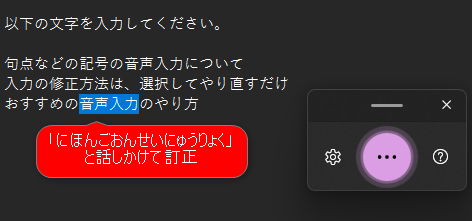
上記画像のように、「音声入力」をマウスで選択し、「にほんごおんせいにゅうりょく」と話しかけることで「日本語音声入力」と変換することができます。
ただ、何度やってもうまく変換されない場合がありますのでその場合は直接手入力をすると良いかと思います。
スポンサーリンク
おすすめの音声入力のやり方
なお、当方が音声入力を検証して感じたことは以下のとおりです。
- 記号入力が上手くいかず、思ったように変換されない場合があった
- 「とうてん」がうまく認識されずに「当店」となる場合がある
上記については、マイクの感度が悪いだけかもしれませんが、現状感じたことは以上のとおりです。
したがって、当方の場合は「、」や「。」といった記号については、現状はその都度手入力をしている使い方をしています。
たとえば、以下のような文章を打つ場合について考えます。
「なお、おすすめの音声入力のやり方ですが」
この場合は、なおの後に「、」を手入力し、再度「Windows」マーク+「H」キーで音声入力を起動し、音声入力を続行
といった手順で、記号を入力するときに手入力をし、マイク入力を再度実行し音声入力を行うというやり方で行っています(あるいは、あとでまとめて該当の箇所に記号を挿入します)。
デメリットとしては、記号が来るたびにいちいち手入力を行ない音声入力を再起動するといった手間がかかることです。
なお、句読点については、設定から「句読点の自動化」を選択することで入力することもできるようですので、こちらを試してみて使い勝手を比較してみるのも良いかもしれません。
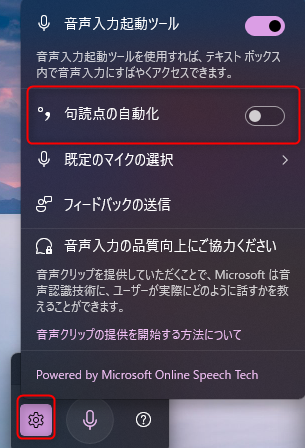
 こころ
こころ上記「句読点の自動化」でトグルをオンにして実施してみてください。
スポンサーリンク
Windowsの音声入力がうまくいかない場合はGoogleドキュメントの音声入力使用も検討
もし、このWindows11の「Windows」マーク+「H」キーを押しても音声入力ができない、もしくは感度が悪いと感じた方は、併せてGoogleドキュメントの音声入力の使用を試してみると良いかと思います。
- Googleドキュメントを開く
- メニューの「ツール」タブから「音声入力」を開く
- マイクのボタンが出たらクリックして話す。
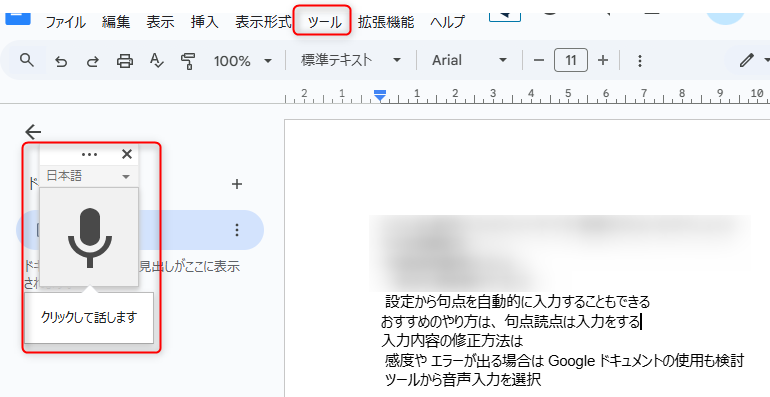
当方で使ってみたところ、こちらのGoogleドキュメントの音声入力の感度も良く、うまく変換が出来ているように思いました。
もし、Googleドキュメントの音声入力が好みの方は、その内容をコピーして、作業中のWord文書などに貼り付けていくと良いかと思います。
スポンサーリンク
まとめ
本記事では、 Windowsの音声入力について記載をしました。
当方では、このやり方を使うことで入力の多くの部分を手入力から解放され、手首の痛みも最近は少し収まっているように感じていますのでよろしければ音声入力の使用をご検討ください。
この記事が参考になったら幸いです。
